Adobe Reader تعلم كيفية استخدامه وفتح وقراءة PDF ، أصبحت القراءة والكتابة على ملفات PDF جزءاً أساسياً من حياتنا اليومية سواء في العمل أو في الدراسة.
أحد البرامج الرئيسية التي توفر لنا هذه القدرة هو برنامج Adobe Reader. فهو يتيح لنا القدرة على تنزيل وتثبيت البرنامج، التعامل مع الواجهة الرئيسية للبرنامج، وكذلك تعديل وحفظ الملفات بتنسيق PDF. في هذه الأوراق التالية، سنسعى لتوفير فهم عميق لميزات البرنامج وكيفية استخدامه الأمثل.
تنزيل وتثبيت برنامج Adobe Reader
الخطوة الأولى: البحث عن برنامج Adobe Reader على الإنترنت
زُر الموقع الرسمي لـ Adobe Reader عبر متصفح الويب على الكمبيوتر الخاص بك. يمكنك القيام بذلك عن طريق كتابة “Adobe Reader” في محرك البحث المفضل لديك واختيار الرابط الذي يقودك إلى الموقع الرسمي.
الخطوة الثانية: تنزيل الملف
عندما تصل إلى الموقع، ابحث عن زر “تحميل” أو “تنزيل”، عادة ما يكون موجودا في الصفحة الرئيسية للموقع. أثناء النقر على الزر، قد يطلب منك الموقع تحديد نظام التشغيل الذي تستخدمه (مثل Windows أو macOS) للحصول على الإصدار الصحيح من البرنامج. اتبع الإرشادات على الشاشة لبدء عملية التنزيل.
الخطوة الثالثة: تثبيت برنامج Adobe Reader
بعد اكتمال التنزيل، اعثر على الملف في مجلد التنزيلات على جهاز الكمبيوتر الخاص بك، وانقر نقرًا مزدوجًا على الملف للبدء في عملية التثبيت. ستظهر نافذة تثبيت جديدة تطلب منك القليل من المعلومات وتقدم لك الخيارات المختلفة للتثبيت. اتبع الإرشادات على الشاشة لإكمال عملية التثبيت.
وبهذا يكون قد تم تثبيته بنجاح على جهاز الكمبيوتر الخاص بك.

التعامل مع الواجهة الرئيسية للبرنامج
الخطوة الأولى: فتح Adobe Reader
أولًا، قم بتشغيل برنامج Adobe Reader. يمكنك القيام بذلك بالنقر على أيقونة البرنامج على سطح المكتب أو بالبحث عنه في قائمة “البرامج” في نظام التشغيل الخاص بك.
الخطوة الثانية: فتح ملف PDF
بعد تشغيل برنامج Adobe Reader، سترى الواجهة الرئيسية للبرنامج. يمكنك فتح ملف PDF بالنقر على “فتح” في القائمة “ملف”. سيعرض البرنامج نافذة جديدة حيث يمكنك التصفح واختيار الملف الذي ترغب في فتحه.
الخطوة الثالثة: التنقل بين صفحات الملف
بعد فتح الملف، يمكنك التنقل بين صفحات الملف باستخدام الأزرار في الجزء السفلي الأيسر من النافذة. الأزرار هي: “الصفحة التالية”، و”الصفحة السابقة”. كما يمكنك الانتقال مباشرة إلى صفحة معينة عن طريق كتابة رقم الصفحة في المربع الموجود بجانب الأزرار والضغط على “Enter”.
الخطوة الرابعة: البحث داخل الملف
برنامج Adobe Reader يوفر أيضًا خيار البحث داخل الملف. يمكنك البحث عن كلمة أو جملة معينة بالنقر على أيقونة البحث (التي تشبه عدسة المكبرة) في الجزء العلوي الأيمن من النافذة، ثم كتابة الكلمة أو الجملة التي تريد البحث عنها في المربع الموجود. يمكنك ثم الضغط على “Enter” وسيقوم البرنامج بعرض جميع النتائج التي تطابق الكلمة أو الجملة التي بحثت عنها.
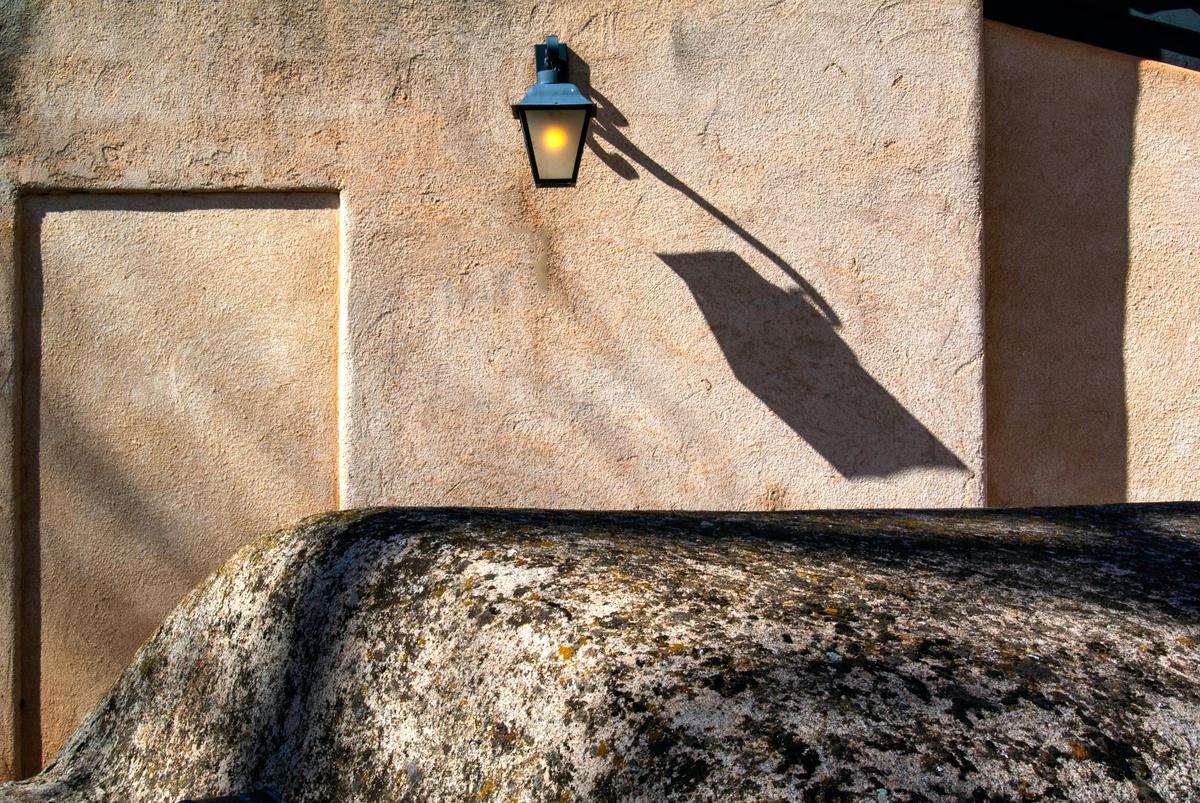
تعديل وحفظ الملفات PDF
فتح ملف الـ PDF في برنامج Adobe Reader
لتبدأ بتعديل وحفظ الملفات PDF، عليك أولاً فتح الملف الذي تريد تعديله. قم بالنقر على “ملف” في القائمة العليا للبرنامج ، ثم “فتح”، وبعدها قم بتحديد الملف الذي ترغب في تعديله ثم اضغط “موافق”.
تعديل النص في PDF باستخدام Adobe Reader
قم بالانتقال إلى الأداة “تعديل PDF” في القائمة الجانبية اليمنى للبرنامج. إذا كانت أداة تعديل الـPDF غير متاحة، قد يكون هذا بسبب الإذن المعطى للملف، أو أن الملف محمي بكلمة مرور. إذا كانت الأداة متاحة، قم بالنقر على الجزء الذي تريد تعديله، وابدأ في إجراء التعديلات المطلوبة.
إضافة التعليقات التوضيحية لملفات PDF في Adobe Reader
يمكنك إضافة التعليقات التوضيحية بسهولة خلال استخدامك لأدوبي ريدر. انتقل إلى القائمة العلوية واضغط على “أدوات”، ثم اختر “توضيحات”. ستظهر أداة القلم على الجانب الأيمن، حيث يمكنك الكتابة أو الرسم بحرية على الملف، أو حتى إضافة ملاحظة نصية.
حفظ الملفات بعد القيام بالتعديلات في برنامج Adobe Reader
بعد الانتهاء من تعديل ملف الـ PDF، سترغب في حفظ التغييرات التي قمت بها. كل ما تحتاجه هو النقر على “ملف” في القائمة الأعلى ثم “حفظ بإسم” في القائمة المنسدلة. اختر الموقع الذي ترغب في حفظ الملف فيه ثم قم بتسمية الملف. تأكد من اختيار نوع الملف كـ PDF قبل النقر على “حفظ”.
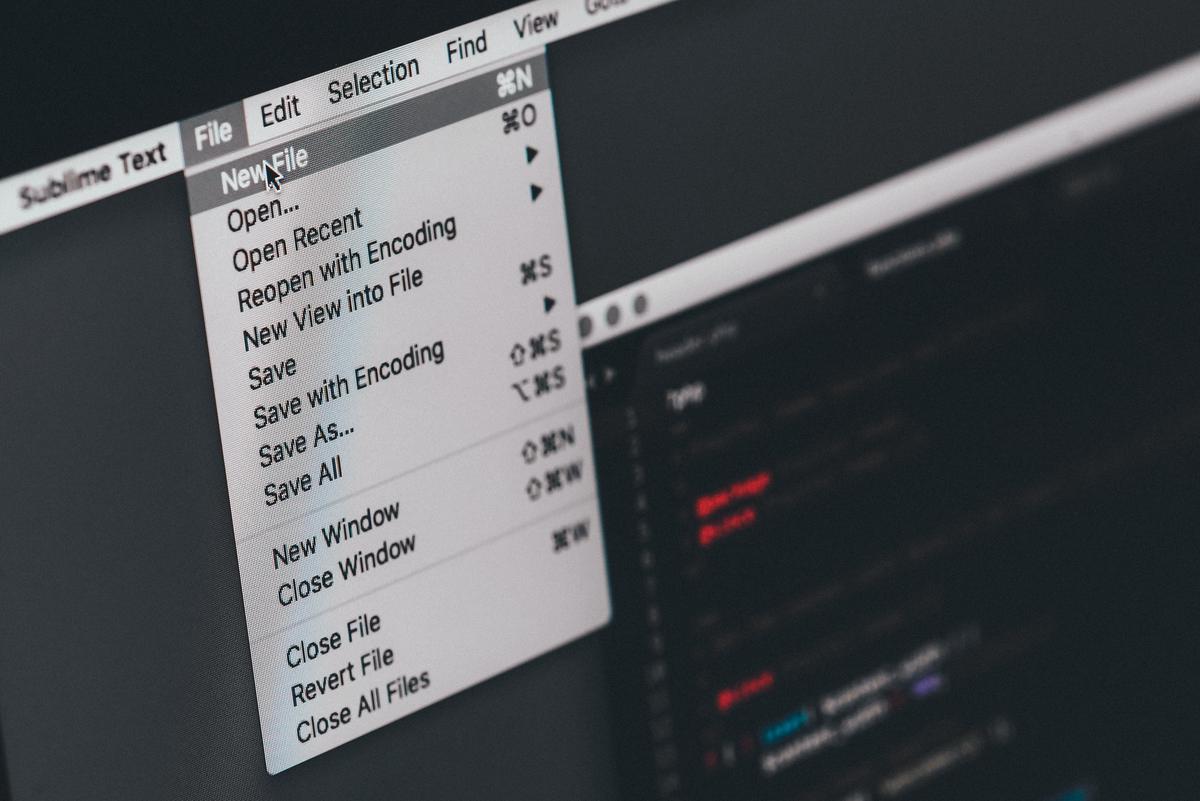
من خلال فهمك لكيفية تنزيل وتثبيت البرنامج ، والتعامل مع واجهته الرئيسية، بالإضافة إلى تعديل وحفظ الملفات بتنسيق PDF، ستتمكن من استخدام هذا البرنامج بفعالية وكفاءة في العديد من التطبيقات الحياتية والمهنية. إن برنامج Adobe Reader هو أداة قوية تعزز الأداء الرقمي وتسهل العمليات التعليمية والعملية، إذا ما تم استخدامه بشكل صحيح.